Software Downloads
Table of contents
- Company Email
- Bluebeam
- Dropbox
- Zoom (free tier)
- HP Printer Driver
- Connection Client from Bentley
- OpenRoads Designer
- ProjectWise Explorer Client Download
- Activating ITD’s ProjectWise Datasource Gateway
- Activating HDR’s ProjectWise Datasource Gateway
- Changing your ITD Password
Once you have your workstation, you’ll need to download the required software. Follow the instructions on this page to get everything you need.
For software licenses that require purchasing, ask your supervisor for the corporate credit card information.
Company Email
Your email account is set up with no action on your part necessary. You can access your email via the Outlook icon in the Windows taskbar.
- Open Outlook
- Email: xxxxx, password: xxxxx
- Set up an email signature.
- Copy the logo from the S&C Style Guide reference doc in Dropbox.
- To change email password go to myaccount.microsoft.com.
- Navigate to Password, then enter your old and new passwords.
Bluebeam
- Go to store.bluebeam.com
- Select Core ($300)
- You’ll need a new account, be sure to use your S&C email address
Dropbox
- To download the Dropbox desktop app, click here
- Once you’ve downloaded and set up your Dropbox account, contact your supervisor to be given access to the necessary folders for your work assignments
- Select Dropbox Plus – 2,000 GB storage space ($9.99/ month, billed annually) as your plan
Zoom (free tier)
- Go to Zoom Downloads
HP Printer Driver
- Go to HP Downloads
Connection Client from Bentley
- Go to Bentley Software
OpenRoads Designer
OpenRoads Designer is billed quarterly based on the number of licenses used. You won’t need to pay but confirm with your supervisor that you’ve been granted access.
- Open ConnectionClient
- Click CONNECT Center
- On connect.bentley.com, scroll down, then click Software Downloads
- Click Get Software for OpenRoads Designer
- Contact your supervisor if you get the following message: “You do not have access to Software Downloads Application.”
ProjectWise Explorer Client Download
This will require special permissions from ITD and S&C. Like OpenRoads Designer, you won’t need to pay, but you’ll need to confirm with your supervisor that you’ve been granted access.
- Go to Bentley Software Downloads
- Click Get Software for ProjectWise Explorer Client
- Request Login information from ITD
- Add ITD’s ProjectWise Datasource to ProjectWise Explorer
If you’re unable to login with the provided password, you may need to input your Bentley site activation key:
- In the Windows File Explorer, navigate to the ~ActivationWizard~
- The easiest way to do this is to go C:\Program Files, then search “ActivationWizard”
- Open the ActivationWizard, select Next, then complete the server information:
- Server Name: selectserver.bentley.com
- Site Activation Key: [REQUEST FROM SUPERVISOR]
- Select your country as United States > Skip License Checkout > Finish
Activating ITD’s ProjectWise Datasource Gateway
You’ll need ITD login credentials to access ITD’s ProjectWise files. Contact your supervisor to request access.
Then, follow their instructions for logging in:
-
In ProjectWise, got to Tools > Network Configuration Settings.
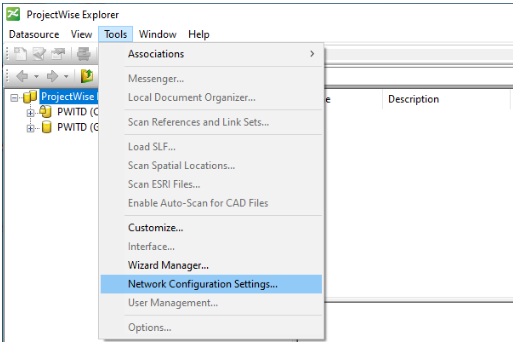
-
Under the General tab, check Prevent UDP for DNS and Listening.
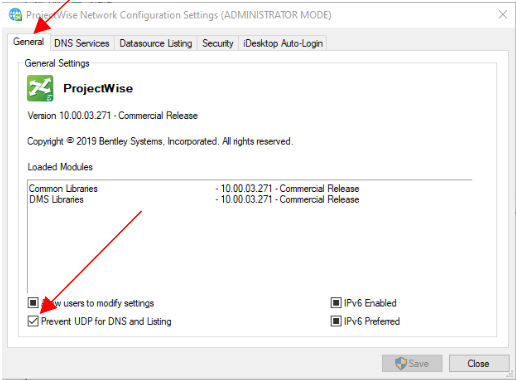
-
Click Run as Administrator.
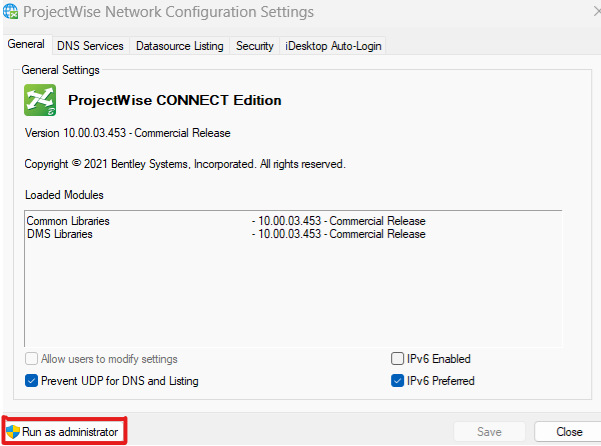
-
Click the DNS Services tab, check Prevent UDP
-
Fill in the Name and Hostname fields with itd-pw.bentley.com
-
Fill in the Port field with 5800.
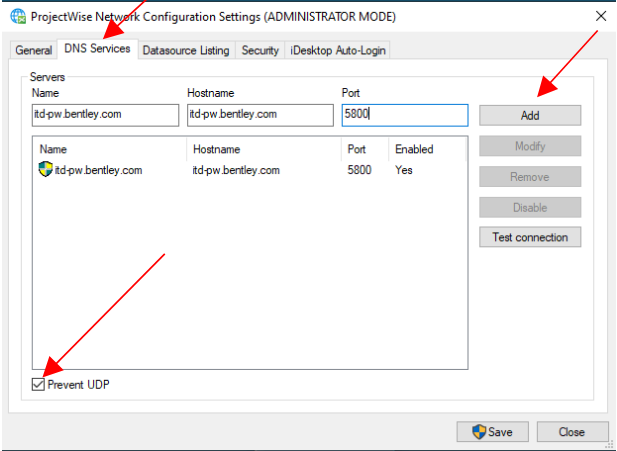
-
Repeat steps 4 and 5 on the Datasource Listening tab.
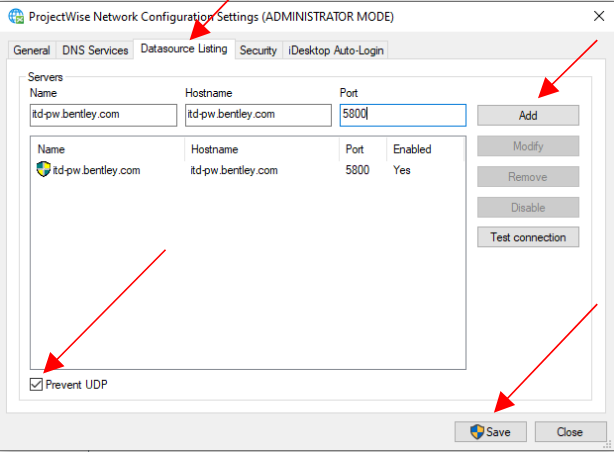
-
Click Save.
-
Close and re-open ProjectWise. You should see PWITD’s datasource.
-
Double-click on the PWITD datasource.
-
You’ll be prompted to log in.
-
Select PWITD in the Datasource field.
-
Select Bentley IMS for your Authentication.
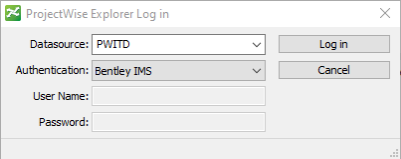
-
Click Log in or Activate, depending on which ProjectWise version you’re using.
-
If you’re not signed in, you’ll be prompted to at this time. Use your ITD login credentials to log in.
Activating HDR’s ProjectWise Datasource Gateway
YOu’ll need HDR login credentials to access HDR’s ProjectWise files. Contact your supervisor to request access.
Then, follow their instructions:
Changing your ITD Password
- Open ProjectWise Explorer
- Go to Tools
- Select Options
- Enter the ITD-supplied password in Old Password
- Enter your new password in New Password and Verify New Password
- Click Ok